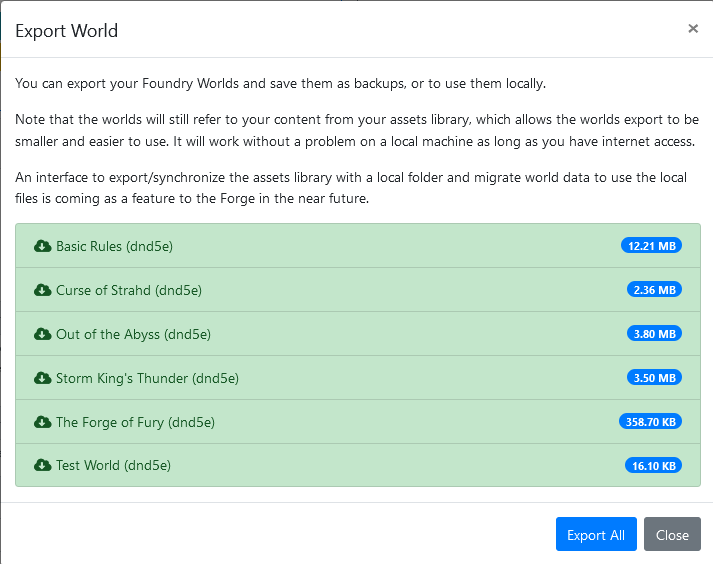The Forge supports the exporting of user worlds, custom/user uploaded compendium modules, and asset files. We have an article on exporting asset files here.
Most of the time, Forge users will want to export worlds and compendium modules from The Forge when making a backup. For details on how to move almost everything on The Forge to another installation, we have instructions here.
How to Export Worlds
To export your worlds out of The Forge, you will need to take the following steps:
- Login to The Forge, if you are not already logged in.
- Navigate to your account’s My Foundry page.
From here, the steps differ depending on if Game Manager is enabled or not.
Without Game Manager Enabled
- Select the grey “Export Worlds” button under Game Tools, as shown below:
- You will be shown a menu with every world, as well as a blue “Export All” button. Select the worlds you want to download. It should automatically export that world as a .zip file for you to download. If you wish to download every world, select “Export All”.
- Extract these worlds into your personal (non-Forge) Foundry VTT instance, and make an additional backup somewhere safe! This last step is very important, if you wish to retrieve your images properly as well!
- Restart this non-Forge Foundry VTT instance if it is currently online, and confirm that the worlds are displaying properly in the setup menu.
With Game Manager Enabled
- Select the world you wish to backup.
- Select the grey “Export World” button under Game Tools, as shown below:
It will automatically export that world as a .zip file for you to download.
3. If you wish to download every world, navigate to the Game Manager button, and select it.
You should see the following change to the Game Tools menu:
- Select the grey “Export All Worlds” button. It should automatically export every world as a .zip file for you to download.
- Extract these worlds into your personal (non-Forge) Foundry VTT instance, and make an additional backup somewhere safe! This last step is very important, if you wish to retrieve your images properly as well!
- Restart this non-Forge Foundry VTT instance if it is currently online, and confirm that the worlds are displaying properly in the setup menu.
How to Export Compendium Modules
The Forge supports exporting custom/user created compendium modules. Modules in the default package listing of Foundry VTT (free modules available from the package browser) must be re-downloaded outside The Forge. If you want to download Bazaar purchases, we explain how to do so
here.
How to export compendium modules:
- Login to The Forge, if you are not already logged in.
- Navigate to your account’s My Foundry page.
- Select the grey “Export Compendium Modules” button to the left.
- Select the module in question to be exported. You will then begin downloading the compendium module.
After Exporting
When worlds and compendium modules are downloaded, they are downloaded as a .zip file- a file format meant for packing a lot of files conveniently together, in an easier-to-download manner. Programs such as 7zip can extract these .zip files into a usable format.
Once downloaded, you can store/backup the worlds and modules in a safe place of your choosing, and edit the world if required (please make a backup before editing).
How to Re-Upload a World or Compendium Module
Warning: if you re-upload a world or compendium module, any changes made on The Forge since exporting that world will be overwritten. We only recommend doing this when restoring from a backup.
Once you’re done editing a world/module, or simply want to restore from backup, simply use our Import Wizard, choosing the zip file or folder containing your worlds or modules.
Troubleshooting
Can’t see the exported module/world in Foundry VTT
If you’ve moved the compendium module/world into Foundry VTT and cannot find it, this may indicate an issue with the folder- either because a folder name was edited, or the worlds/modules were placed in the wrong area. The default file location of a world in your data folder will be /worlds/world-name-here, while a module will be in /modules/module-name-here.
Another common issue is if a world.json or module.json are edited incorrectly, it will not display within Foundry VTT. We recommend using a JSON validator, as well as checking with customer support where possible, in these situations.
Finally, if a world or module has just been pasted into a Foundry VTT data folder while the program is open, Foundry VTT will need to be restarted before it displays properly.