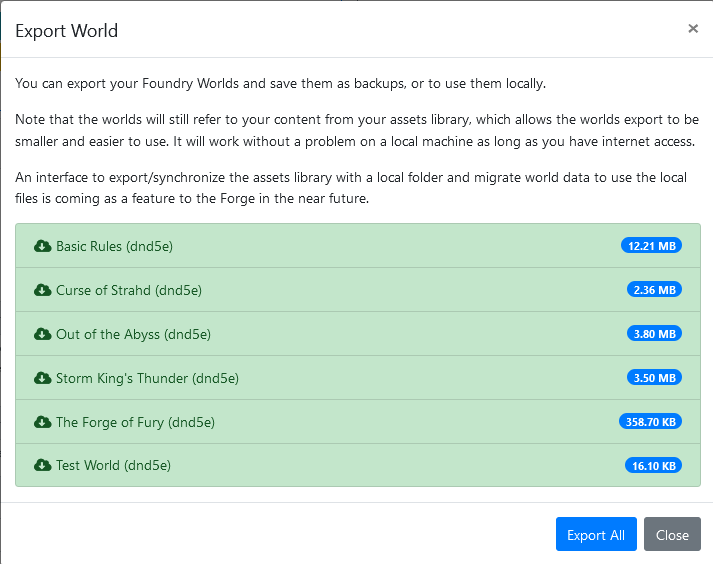Quitting The Forge
Here at The Forge, we stand behind the quality of our service. We feel very strongly about delivering the best possible experience for our customers. If you are somehow dissatisfied with The Forge and its surrounding services, please let us know- we might be able to help.
With all that said, we know that some users want to stop using our service for a variety of reasons. Here, we explain how to cancel your subscription, and move your game data and assets off of our service.
Cancelling a Subscription
Note: We treasure every Forge user! If you are unsure about cancelling your subscription, please reach out and contact us - we’ll see what we can do to help your situation.
To cancel a subscription, navigate to your My Account page. Once there, select the blue “Manage Subscriptions” button, just like when creating or changing a subscription.
In the popup menu, select the “Cancel Subscription” button, highlighted in green below:
From there, select “Next”.
You should be brought immediately to the “Confirm” menu, which will explain the details of your cancellation. If you are still on the free trial, it will also confirm that you have not been charged, and will not be charged once you cancel.
Once you are certain that you wish to cancel, select the blue “Confirm Changes” button. Your subscription is now cancelled, and will not renew.
Exporting Data From The Forge
The portability of data on the Foundry VTT is a huge draw for the software. Unlike other VTTs, it is extremely easy to move this data around, back it up, and otherwise retain your data. Here at The Forge, we like to keep it that way. Below, we detail how to move your images and worlds out of The Forge, and into a personal Foundry installation.
Exporting Worlds
To export your worlds out of The Forge, you will need to take the following steps:
- Login to The Forge, if you are not already logged in.
- Navigate to your account’s My Foundry page.
From here, the steps differ depending on if Game Manager is enabled or not.
Without Game Manager Enabled
- Select the grey “Export Worlds” button under Game Tools, as shown below:
- You will be shown a menu with every world, as well as a blue “Export All” button. Select the worlds you want to download. It should automatically export that world as a .zip file for you to download. If you wish to download every world, select “Export All”.
- Extract these worlds into your personal (non-Forge) Foundry VTT instance, and make an additional backup somewhere safe! This last step is very important, if you wish to retrieve your images properly as well!
- Restart this non-Forge Foundry VTT instance if it is currently online, and confirm that the worlds are displaying properly in the setup menu.
With Game Manager Enabled
- Select the world you wish to backup.
- Select the grey “Export World” button under Game Tools, as shown below:
It will automatically export that world as a .zip file for you to download. - If you wish to download every world, navigate to the Game Manager button, and select it.
You should see the following change to the Game Tools menu:
- Select the grey “Export All Worlds” button. It should automatically export every world as a .zip file for you to download.
- Extract these worlds into your personal (non-Forge) Foundry VTT instance, and make an additional backup somewhere safe! This last step is very important, if you wish to retrieve your images properly as well!
- Restart this non-Forge Foundry VTT instance if it is currently online, and confirm that the worlds are displaying properly in the setup menu.
Exporting Assets
Exporting your worlds is just the first step. When exporting your world data from The Forge, these worlds will still reference the asset URLs from The Forge, rather than your locally hosted images. You will need to break these links- and to do so, you will want to use the Asset Sync.
By running our Asset Sync, it will automatically download all your asset library files from The Forge into your Foundry installation. It will also break existing links to The Forge, and change them within your worlds so that they will once again reference locally-hosted images.
This is vital to ensure a smooth transfer from The Forge to your new hosting option. Without doing this, any image references to The Forge (usually every image) will no longer show up when we eventually delete your account’s inactive asset library.
You can run the Asset Sync by taking the following steps:
- Ensure that any worlds extracted into your personal Foundry installation are showing up within the setup menu, and load correctly. Once you are no longer subscribed, it will be harder to obtain the original worlds, if not impossible.
- Install The Forge module on the Foundry installation with your worlds. This can be done via the traditional Foundry package browser, or via manifest URL installation.
- Keeping your personal Foundry VTT installation open in another window/tab, navigate to your My Account page on The Forge.
- Navigate to the “User Profile” section of the page.
- Select the grey “Open API Key Manager” button.
- You should be shown a popup menu. Select the blue “Generate New Keys” button.
- Copy this API key.
- From here, navigate back to your personal Foundry installation.
- Login to a world (any world) and enable The Forge module.
- In the “Game Settings” tab to the right-hand side, select “Configure Settings”.
- Navigate to the “Module Settings” tab in the popup menu. Scroll down until you find The Forge module.
- Under the “API Secret Key” field, paste the API key copied earlier in step 7.
- Click the “Save Changes” button.
- Open the “Configure Settings” popup menu again, and scroll down to The Forge once again.
- Select the “Open Asset Sync” button. You should get the following popup:

- Select the “Update Foundry World & Compendiums to use Local Assets” checkbox. This will forcibly sync any images downloaded to the referenced images in each of your worlds.
- Click the Sync button. This will begin the Asset Sync. This may take anywhere from several minutes, to several hours- we do not recommend closing the Foundry instance during this time.
- After the Asset Sync completes, check the images within your worlds, and confirm they are no longer referencing Forge URLs. If they now reference local assets, the Asset Sync was successful!
Other Tasks
After exporting your worlds and assets from The Forge, you will want to install/export any modules and systems installed/purchased on The Forge.
Please keep in mind that in some rare cases, certain paid modules purchased on The Bazaar can only be used on The Forge, and cannot be exported. This is an active choice made by some Bazaar creators, who choose to keep purchases made on The Bazaar, on The Forge.
Come Back!
Once again, we’d like to repeat that we value all of our customers. If you ever come back to The Forge, your account (and maybe even some of your data) will be waiting for you. We hope to see you on our service again!