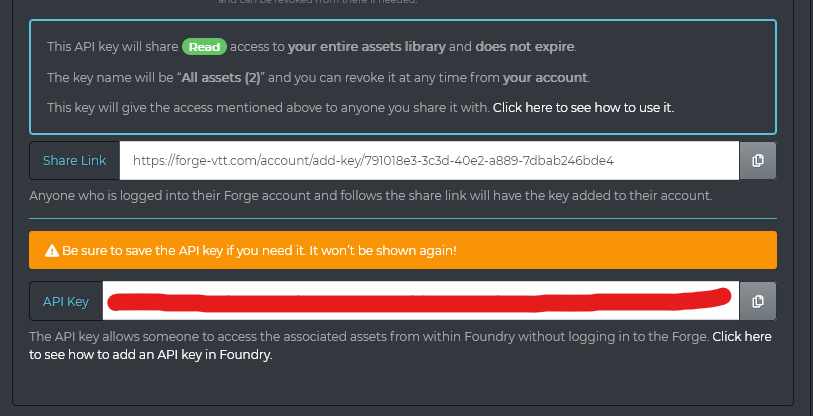Why You Should Backup Your Data
The Forge regularly backs up all user data. However, due to the difficulties and costs of restoring individual user data, we will usually only restore lost user data in the event of a service failure.
It is every user’s responsibility to back up their own data. Although rare, software bugs, user error, or even accidental deletion can devastate a world/campaign permanently! This can be avoided by regularly backing up your content. Fortunately, we make it easy here at The Forge.
Backing Up Worlds
WARNING: Media files are not exported during this process. If you need to backup your media files outside of The Forge, make sure to read further in this article on how to export your assets.
To export and backup your Foundry worlds, take the following steps:
- Login to The Forge, if you are not already logged in.
- Navigate to your account’s My Foundry page.
From here, the steps are different for users with Game Manager enabled or not.
Without Game Manager Enabled
- Select the grey “Export Worlds” button under Game Tools, shown below:
- You will be shown a menu of your worlds, as well as a blue “Export All” button. On the worlds you want to download, click the ‘Download’ icon. It should automatically export that world as a .zip file for you to download. If you wish to download every world, select “Export All”.
- Place these world backups somewhere safe.
- (Optional) Extract these worlds into your personal Foundry VTT instance, if you wish to retrieve your assets as well (explained later on).
- (Optional) Start/restart this personal Foundry VTT instance, and confirm that the worlds are displaying properly in the setup menu.
With Game Manager Enabled
- Select the world you wish to backup.
- Select the grey “Export World” button under Game Tools, as shown below:
It will automatically export that world as a .zip file for you to download. - If you wish to download every world, navigate to and select the Game Manager button.
You should see the following change to the Game Tools menu:
- Select the grey “Export All Worlds” button. It should automatically export every world as a .zip file for you to download.
- Store these zip files somewhere safe.
- (Optional) Extract these worlds into your personal Foundry VTT instance, if you wish to retrieve your assets as well (explained later on).
- (Optional) Start/restart this personal Foundry VTT instance, and confirm that the worlds are displaying properly in the setup menu.
Backing up your worlds is as easy as that! Taking the extra time to backup your worlds after each session can mean the difference between losing weeks of campaign progress, or only experiencing a few minutes of inconvenience.
Backing up Compendium Modules
The Forge supports exporting custom/user created compendium modules. Modules in the default package listing of Foundry VTT must be re-downloaded outside The Forge.
Want to download Bazaar content? We explain how to do so here.
How to backup compendium modules :
- Login to The Forge, if you are not already logged in.
- Navigate to your account’s My Foundry page.
- Select the grey “Export Compendium Modules” button to the left.
- Select the module in question to be exported. You will then begin downloading the compendium module.
Backing up Assets
Backing up your assets library is not as necessary as backing up your worlds. Unlike world data, your assets library data is only endangered when images are accidentally deleted.
That said, The Forge offers backup through the Asset Sync. By running the asset sync, it will automatically download all media files on The Forge, into another Foundry VTT instance. Optionally, it can also overwrite world data to reference these downloaded images, rather than referencing Forge URLs.
You can run the Asset Sync by taking the following steps:
- Ensure that any worlds extracted into your personal Foundry installation are showing up within the setup menu, and load correctly .
- Install The Forge module on the Foundry VTT installation with your worlds. This can be done via the traditional Foundry package browser, or via manifest URL installation.
- Keeping your personal Foundry VTT installation open in another window/tab, navigate to your My Account page on The Forge.
- Navigate to the API tab on your account page, linked here.
- You should be shown a popup menu. Select the blue “Generate New Keys” button.
- A new share URL, and API key will be generated. Copy the API key, which as stated in the screenshot will only be shown once, upon the key’s creation.
- From here, navigate back to your personal Foundry installation.
- Login to a world (any world) and enable The Forge module.
- In the “Game Settings” tab to the right-hand side, select “Configure Settings”.
- Navigate to the “Module Settings” tab in the popup menu. Scroll down until you find The Forge module.
- Under the “API Secret Key” field, paste the API key copied earlier in step 7.
- Click the “Save Changes” button.
- Open the “Configure Settings” popup menu again, and scroll down to The Forge once again.
- Select the “Open Asset Sync” button. You should get the following popup:
- (Optional) Select the “Update Foundry World & Compendiums to use Local Assets” checkbox. This will forcibly sync any images downloaded to the referenced images in each of your worlds.
- Click the Sync button. This will begin the Asset Sync. This may take anywhere from several minutes, to several hours- we do not recommend closing the Foundry instance during this time.
- After the Asset Sync completes, check your user data folder. If the images are now showing up in that folder, the asset sync was successful!
Restoring a Backup
A backup is useless if it isn’t usable. We explain how to restore your content below.
Restoring a World Backup
- Navigate to your My Foundry page.
- Select the blue “Summon Import Wizard” button.
- If you are restoring a Foundry world from a .zip file, select the blue “ZIP File” button. If you are selecting a Foundry world extracted from the .zip file, select “Local Folder. You can restore one world, or multiple worlds at once from a single folder/zip file.
- Drag the zip file/folder to the “Choose File” field, as appropriate.
- Select the blue “Analyze Files” button at the bottom of the Import Wizard menu.
- The Forge will analyze the selection, and show a preview of what it found. Usually, this will include the worlds, and any other content bundled with them. Make sure you have selected the appropriate worlds at this point.
- Select the blue “Import Selection” button. The Forge will begin importing this content (this may take a few minutes).
- You will eventually be prompted with a menu stating that the “World already exists”. If you are importing multiple world backups, you will be prompted for each world. The Import Wizard prompt will describe the existing world and state that it cannot continue import without confirmation. If you have chosen the correct backup, enter the overwrite code provided. Warning: Make sure you are overwriting with the correct backup at this point. Once you have overwritten your world, it will be completely and irrevocably deleted, and replaced with your backup.
- Select the red “Overwrite (world name here)” button. This is the last chance to cancel the backup restoration.
- You will be brought back to the importing content menu, where it will display the progress of the overwrite. Eventually, it will finish retrieving the content, and re-importing it. Select the blue “Finish” button once it is done.
After following these steps, the worlds should now appear like they did from their last backup. Make sure to log into each world that has been restored, and verify that everything works correctly! If something is not working correctly, we recommend reaching out to Forge support via Discord, or via email at [email protected].
Restoring Compendium Modules
Just like restoring worlds from a backup, restoring compendium modules from a backup is a straightforward process.
Steps to restore compendium modules:
- Navigate to your My Foundry page.
- Select the blue “Summon Import Wizard” button.
- If you are restoring a compendium module from a zip, select the blue “ZIP File” button. If you are selecting a Foundry world extracted from the backup, select “Local Folder. Please note that you can restore multiple compendium modules within the same folder.
- Drag the zip file/folder to the “Choose File” field, as appropriate.
- Select the blue “Analyze Files” button at the bottom of the Import Wizard menu.
- The Forge will analyze what you have uploaded, and show a preview of what it found. Usually, this will include the compendium modules you have backed up, and any other content bundled with them. Make sure you have selected the appropriate worlds at this point.
- Select the blue “Import Selection” button. The Forge will begin importing this content (this may take a few minutes). Warning- unlike worlds, the import wizard will not confirm if you are OK with overwriting a previous compendium module. Once you begin importing a custom compendium module, it cannot be undone.
- You will be brought back to the importing content menu, where it will display the progress of the overwrite. Eventually, it will finish retrieving the content, and re-importing it. Select the blue “Finish” button once it is done.
After following these steps, restart any worlds using these compendium modules to apply the changes. If something is not working correctly, we recommend reaching out to Forge support via Discord, or via email at [email protected].
Restoring your Assets Backup
Restoring assets from a backup is a similar process to restoring worlds from a backup- but fortunately, with far less chance to permanently damage ongoing worlds/campaigns.
Please note that restoring assets like this will only work if you have run the asset sync. If you have not, you will have to manually track down each media file you have uploaded to The Forge and are using, and upload it with the correct name, and file location manually. Needless to say, we do not recommend doing it that way.
Steps to restore missing assets:
- Navigate to your My Foundry page.
- Select the blue “Summon Import Wizard” button.
- Select the blue “Local Folder” button, to the left.
- Select the
Datafolder from the Foundry instance that you have backed up your assets to, via the asset sync. Drag it into the “Choose Folder” field. - Select the blue “Analyze Files” button at the bottom.
- Select the blue “Import Selection” button, to the right.
- Let it begin importing. It will automatically place that content in the correct folders on The Forge.
- Each time that it tells you that the world already exists, select the “Cancel” button (recommended, unless you wish to overwrite your existing worlds).
- The Import Wizard should automatically import each asset, without overwriting existing worlds.
- (Optional) Navigate to your Assets Library or browse your Assets Library in game, and confirm that the media files are restored.
After following these steps, your Assets Library should now contain the assets from your backup, without importing duplicate images (unless you have edited them since backing them up).